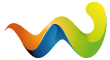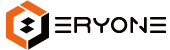So dann mal um das Thema Bambulab und die Installation eine Touchpanels bekannt inzwischen als "XTOUCH" aufzugreifen und im Deutschen zu beschreiben.
Original dazu ist alles auf Github zu finden unter : GitHub - xperiments-in/xtouch
So als erstes wird Benötigt :
Display :
Optional :
- DS18B20 (Temperatur Sensor) - Gehe ich aber nicht hier weiter drauf ein, da ich diesen selber nie verbaut habe. Der Link führt zu GitHub wo es dann erklärt wird.
so dann mal los....... ![]()
Strom Über USB :
- Schließt das Display am Computer mit einem Passenden Kabel an den Computer an
- Stellt sicher das das Kabel angeschlossen ist und somit das Display leuchtet
Treiber Installation (falls nötig):
SD Karte Vorbereitung :
Bevor die eigentliche Installation des XTOUCH starten kann muss die SD Karte entsprechend vorbereitet werden.
- Formatierung der SD Karte :
- Die SD Karte muss im FAT32 formatiert werden
- Erstellen der Konfiguration´s Datei :
- Hierzu muss mit einem Editor Eurer Wahl eine wifi.json Datei im Hauptverzeichnis erstellt werden (alternativ diese wifi.json benutzen)
- Bearbeiten der Konfigurationsdatei :
- Öffnet die wifi.json mit einem Editor Eurer Wahl und ersetzt die Vorgaben mit Eurem WLAN Namen und Eurem WLAN Passwort
{ "ssid": "Euer_WLAN_Name","pwd": "Euer_WLAN_Passwort"} - Alternativ haben die Ersteller ein Online Formular bereitgestellt was man einfach nur Ausfüllen muss und sich seine wifi.json erstellen lassen kann. [ xtouch ] Save SSID & PWD to SD Card (xperiments.in)
- Dann das ganze als wifi.json speichern auf der SD Kate im Hauptverzeichniss
- Öffnet die wifi.json mit einem Editor Eurer Wahl und ersetzt die Vorgaben mit Eurem WLAN Namen und Eurem WLAN Passwort
Online Web Installer :
Um die Installation nun zu Starten muss das Display noch einmal vorher vom Strom genommen werden. Dann die Vorbereitete SD Karte in das Display stecken, Strom wieder ran und kurz warten.
- Webbrowser Eurer Wahl öffnen
- auf : https://xperiments.in/xtouch-bin gehen
- auf den Angezeigten "Connect" Button klicken
- Nachdem auf "Connect" geklickt wurde sollte eine Liste mit den Verfügbahren seriellen Schnittstellen angezeigt werden. Dort dann die auswählen die mit dem XTOUCH verbunden ist
- Danach dann auf "xtouch install" klicken und hiermit wird der Installationsvorgang gestartet.
- Sobald die Installation Abgeschlossen ist, sollte ein Hinweiß dieses Anzeigen
- Nun das Display vom Strom trennen, danach das Display wieder mit Strom versorgen
Drucker Verbinden :
Während des Installationsvorgangs wird der Drucker mit dem XTOUCH Display Verbunden. Nachdem Starten des Displays erfolgt nun folgendes :
- Nach dem Einschalten des Displays sollte nun wenn alles andere bisher geklappt hat Euch die Meldung "drucker werden gesucht" (oder auch in Englisch) angezeigt werden
- Sobald der Suchvorgang abgeschlossen ist, sollte nun der Drucker (oder auch mehrere) angezeigt werden
- Wähle den Passenden Drucker aus und bestätige dieses mit dem Grünem Häckchen
- Jetzt muss der sogenannte "Acsess Code" eingegeben werden (diesen Findet man in den Einstellungen am Drucker bei den Netzwerkeinstellungen)
- Nun sollte sich das XTOUCH mit dem Drucker Verbinden, sollte dieses nicht funktionieren, wird der Vorgang wiederholt
- Sollte aber alles geklappt haben "Bravo" dann ist alles geschafft und der XTOUCH mit dem Drucker verbunden
PS : der USB Anschluss beim P1P & P1S ist auf der Innenseite quasi auf der Rückseite vom Original Display ![]()
Bild : Quelle